How To Add A Printer To A Laptop Windows 10
Adding a printer to your Windows 10 laptop or desktop these days is user-friendly and requires little-to-no technical knowledge. You can add together a printer via USB, your wireless network, or Bluetooth. Here's how to add together a printer in Windows x, depending on what kind of connection you want to utilise.
How to Add a Printer in Windows 10 Via Wi-Fi
If your network-capable printer is not automatically detected by Windows, you will need to set it up manually. This volition involve going to your printer card, configuring a TCP/IP a port, and installing the drivers. Follow the steps below to add a network printer in Windows 10.
- Open the Windows Kickoff menu. This is the push button in the bottom left corner of your screen that is shaped like the Windows logo.
- And so click to Settings. This is the gear-shaped icon merely to a higher place the power button in the Get-go menu.
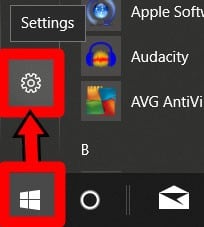
- So click on Devices.
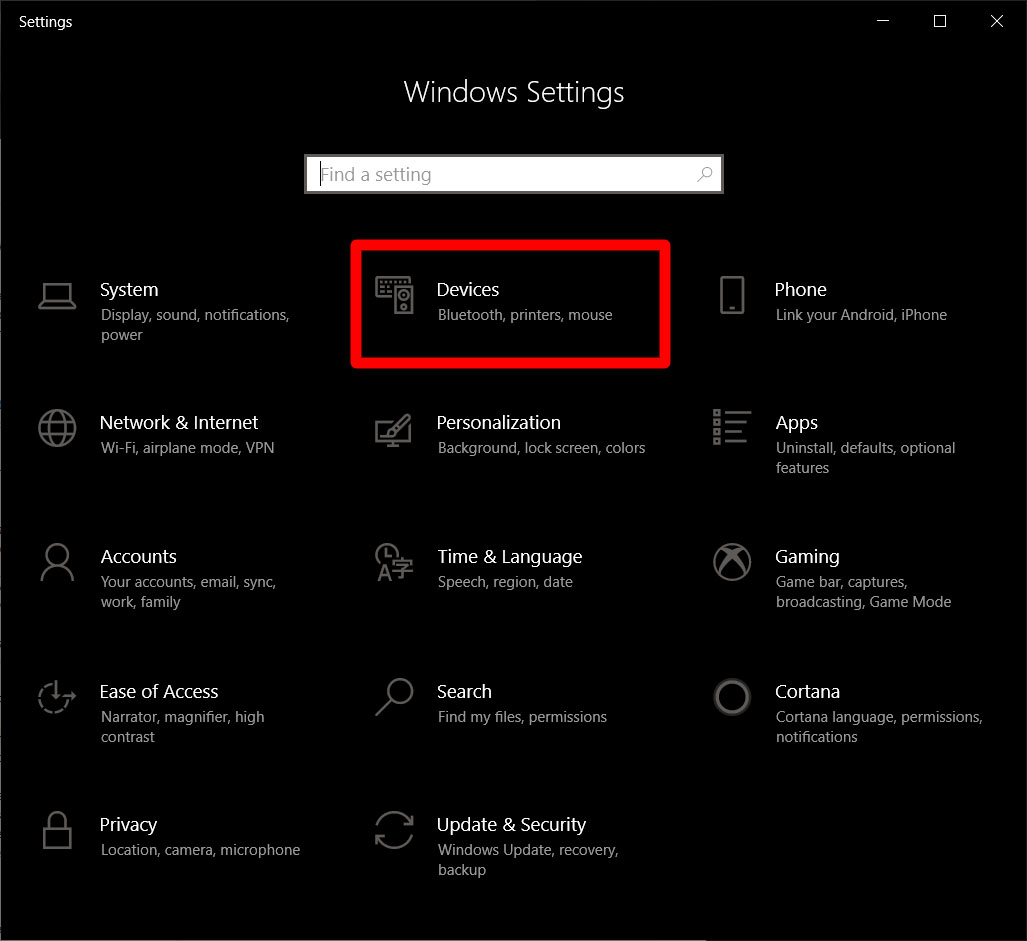
- Next, select Printers & Scanners. You lot can find this in the left sidebar.
- And then click Add a Printer.
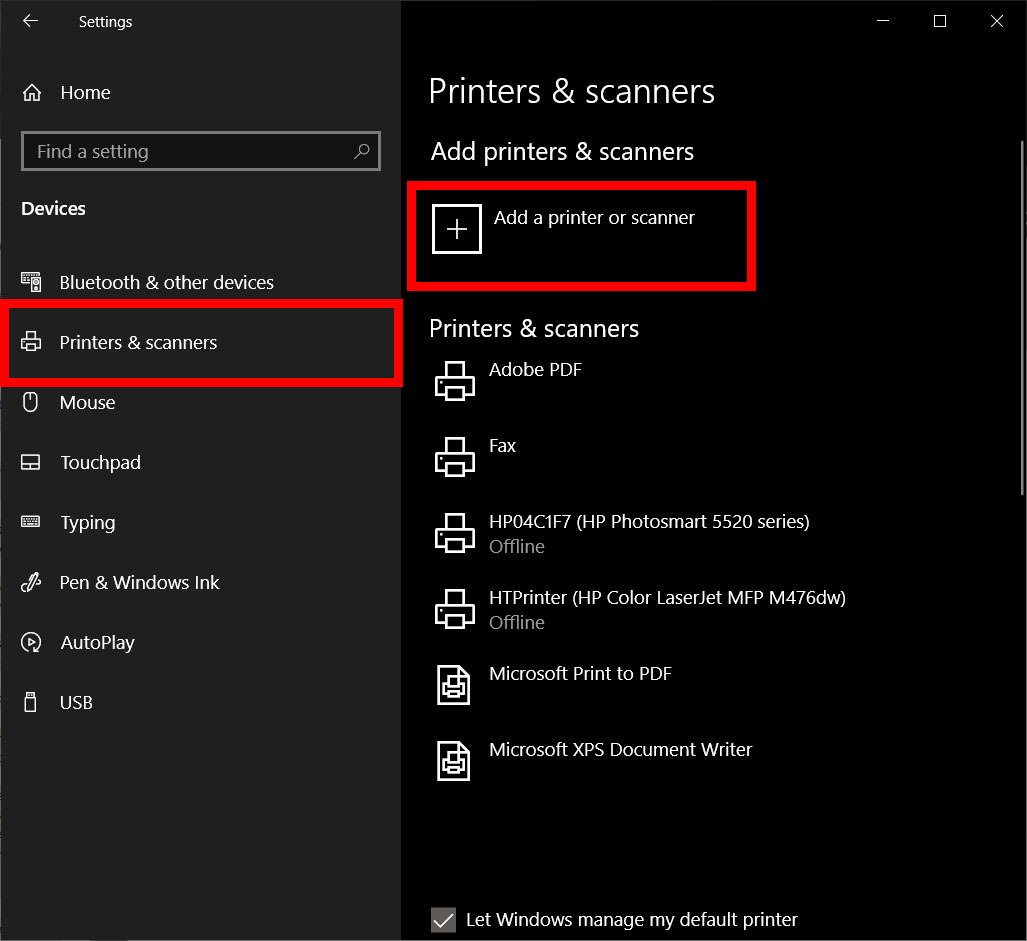
- Click "The printer that I want isn't listed." Once yous select this, the "Add Printer" screen will pop up.
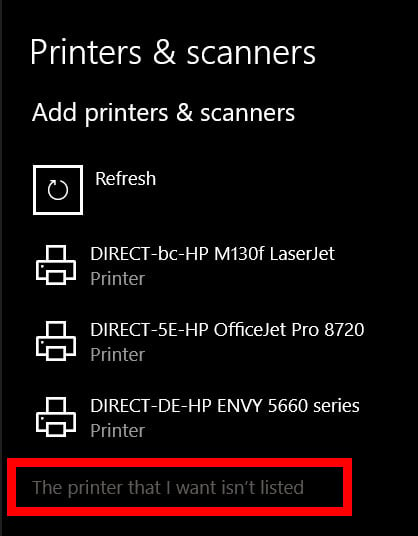
- Choose "Add a local printer or network printer with manual settings," and click next.
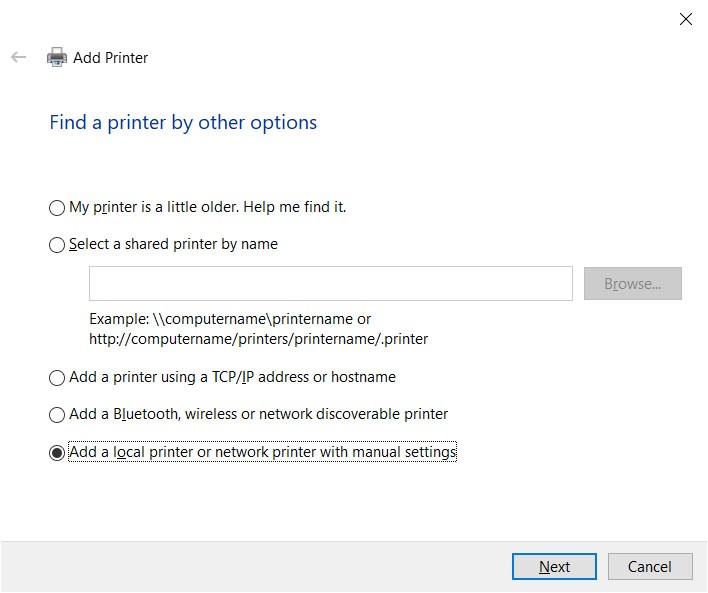
- Click on "Create a New Port" and select Standard TCP/IP from the drop-down box.
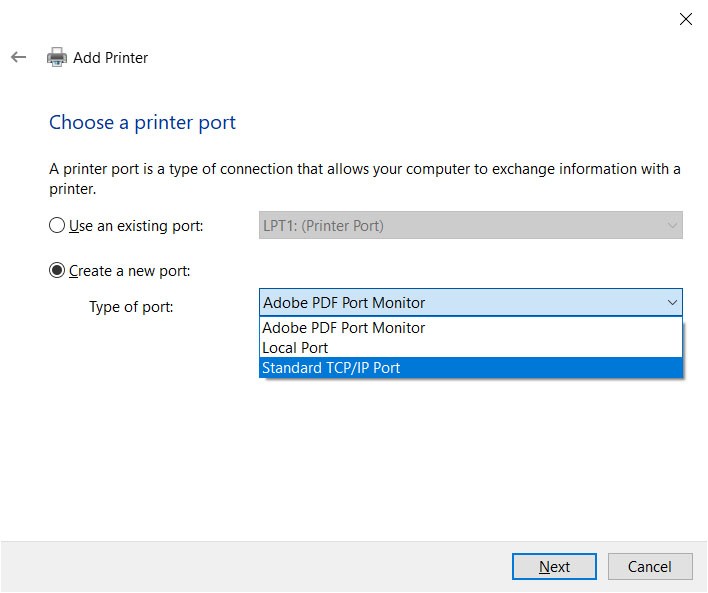
- Type in your printer'southward IP address and click next. At this betoken, your computer will try to find the TCP/IP port. This might take some time.
- Select the appropriate device type. In the drop-down card for Standard Device Blazon, select the device blazon that corresponds with your printer make. For example, if y'all take a Canon printer, choose either Catechism Network Printer or Canon Network Printing Device. Windows will and so discover the driver model. You will notice that one time it detects the driver, your printer will be added to the list of devices in the Printer & Scanners menu.
- Install the print driver. Choose your printer manufacturer on the left-hand side column and the driver for your printer model in the right-hand side column. Click on Next.
- Select "Use the commuter that is currently installed (recommended)" and click next.
- Set up optional preferences. Type a printer proper noun if y'all want to. Otherwise, click Next. In the side by side window, yous could as well gear up set up printer sharing if you like. Once done, click on Next.
- Print a test page. You will get a message that you have successfully set up the printer. From here, you tin can print a test page or click on Finish.
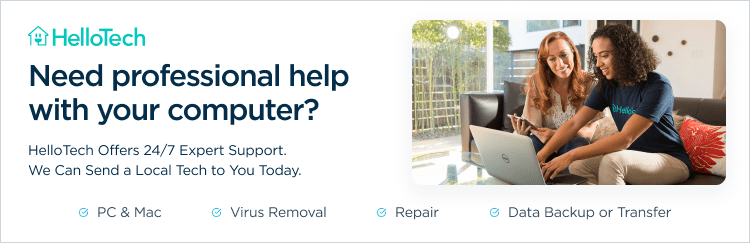
How to Add together a Printer Via USB in Windows 10
Notation: Before setting upwards your printer, make certain information technology is connected to a power source and that your computer is connected to the internet so you lot tin can download the necessary drivers.
- Connect your printer and computer with a USB cable. Plug i end of your printer'southward USB cord into the USB outlet of your computer.
- Follow the on-screen installation steps. Windows volition automatically discover your printer and accept you through the steps of installing the print driver.
- Check if your printer was successfully set up upwards. To do this, click the Start button that is shaped like the Windows logo in the bottom-left corner of your screen. Then navigate to Settings > Devices > Printers & Scanners. Alternatively, you can practice this nether the Command Panel. Only go to Hardware and Audio> Devices and Printers.
If you have set it correctly, yous should be able to run across the printer in the listing of printers. You lot can so print a test page to confirm that the set-upwardly is complete.
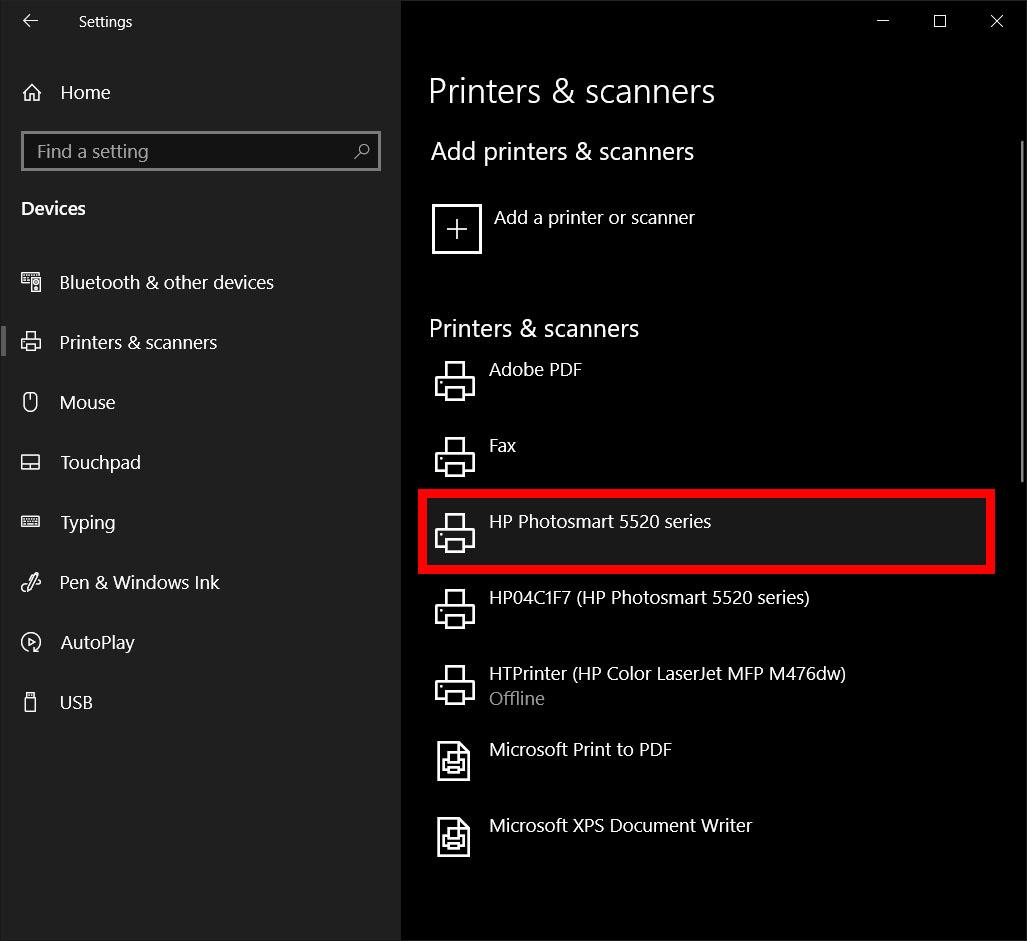
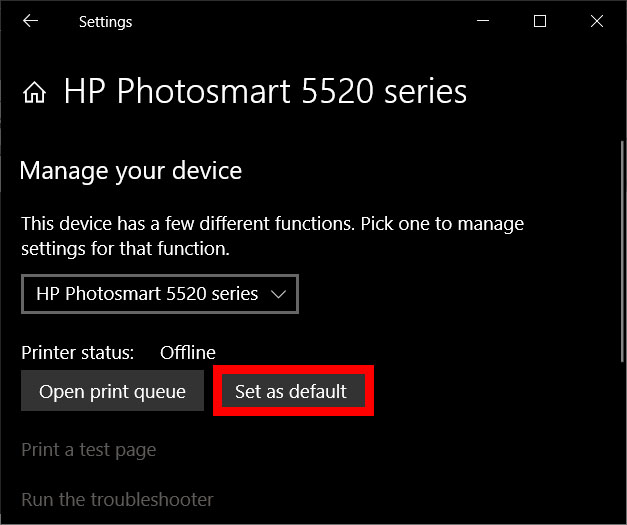
How to add Bluetooth Printer
Adding a Bluetooth printer requires that you pair the device similar you would pair whatsoever other Bluetooth device. Y'all should as well bank check that the advice port or COM port that appears on Windows is the aforementioned as the one on the impress driver. Here's how to connect your Bluetooth printer in Windows 10.
- Go to Start > Settings > Bluetooth and Other Devices. Brand sure to toggle on the switch for Bluetooth.
- Click "Add together Bluetooth or other device ."
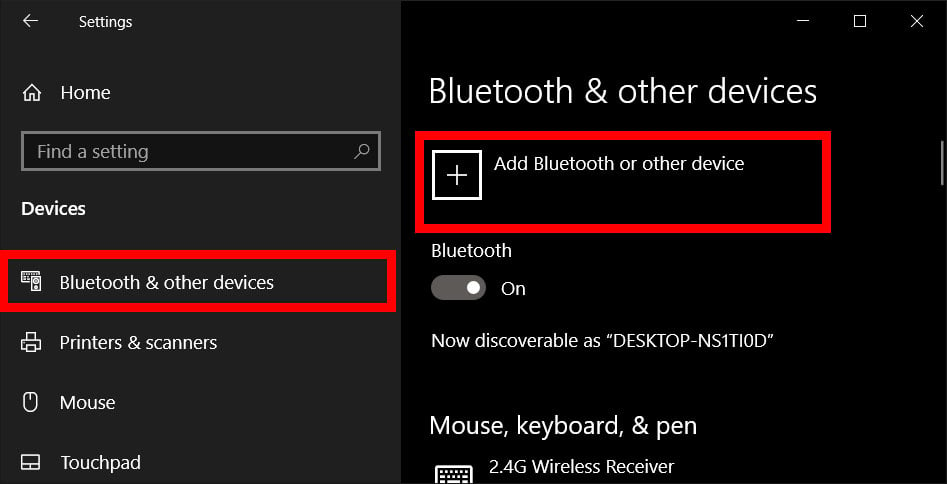
- And then select Bluetooth every bit the kind of device to add together. Windows volition evidence y'all a listing of Bluetooth devices it has detected. Select your Bluetooth printer from the list past clicking on Ready to Pair.
- Pair your figurer and printer. Some devices volition pair automatically if your printer does not crave a PIN. Otherwise, enter the PIN for your Bluetooth printer on your estimator when prompted. Click Connect. If your printer has a user display, you might besides exist asked to enter a PIN on the printer. Follow the on-screen instructions on both devices to confirm the connection.
- Check the COM Port in Device Manager. Go to Control Panel > Hardware and Sound > Devices & Printers. Right click on the Bluetooth printer and select Backdrop. In the Services tab, y'all could see the COM port used by the printer.
- Install the print commuter with the matching COM Port. Follow the on-screen instructions for setting up your impress driver. In the Ports tab of the printer's driver installation window, make sure that the port in Windows Device Manager is the same ane yous ready with the print driver. If you have COM3 in Device Manager for instance, check the tick box for COM3 during installation.
- Print a test folio. Ensure that your printer is continued by printing a test page.
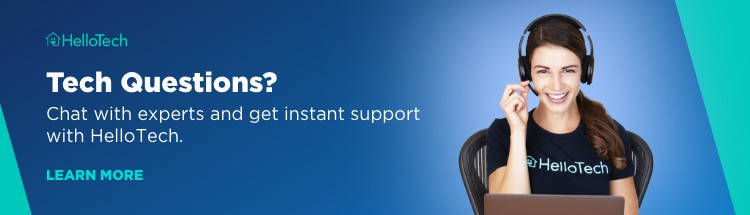
Source: https://www.hellotech.com/guide/for/how-to-add-printer-in-windows-10
Posted by: brittainseatomint.blogspot.com

0 Response to "How To Add A Printer To A Laptop Windows 10"
Post a Comment