How To Speed Up Hp Computer Windows 10
It is sure that all the laptops and computers will experience slower speeds at some signal in the time to come as software becomes more than hardware intensive and the way your PC behaves to these changes can have a meaning impact on its performance.
Hither, you volition get all the important tweaks and tips with some practiced communication that will help you speed upwardly your sluggish laptop and get in faster.
In this tutorial, you volition learn: How to speed up a laptop, reckoner.
- Step 1) Uninstall unnecessary Software
- Step ii) Close system tray programs
- Step iii) Cease programs running on startup
- Step 4) Defrag your hard deejay
- Step 5) Select Opaque Effect
- Step 6) Add more RAM to speed up the Laptop
- Footstep 7) Reduce the Kick Carte time-out
- Pace 8) Check for spyware and viruses to speed up Laptop
- Footstep 9) Disable automated Updates
- Step ten) Check your power plan
- Step xi) Analyze your spider web browser
- Step 12) Close off Windows tips and tricks
- Pace xiii) Clean upwards your Disk
- Step fourteen) Adjust or disable graphics and animations
- Step 15) Turn on automated Windows maintenance
- Step 16) Update device drivers
- Step 17) Contact the Windows Support
- Few other important tips
How to Speed upwardly Windows 10 Laptop or PC
Follow these steps to learn how yous can speed upwardly your Estimator or Laptop.
Step 1) Uninstall unnecessary Software
Your Laptop comes preloaded with a number of applications that many people will non use. However, these applications will take lots of infinite on your Laptop. Y'all can identify this when you run across a pop-up prompting to update Software that has never been used before.
To uninstall whatever software
Step a ) go to control panel->Under Programs->Click Uninstall a program
Footstep b) Right-click on the programme y'all want to uninstall
Step 2) Close system tray programs
When you find that your laptop is starting very slowly, then it might exist a case that your laptop is overcrowded with too many starting programs.
Here is the footstep you lot demand to follow:
Step a) To access the system tray, click on the upward arrow toward the correct side of your taskbar.
Step b) Information technology will brandish all the programs running, and so you can remove all the unwanted programs from the taskbar.

Step iii) Finish programs running on startup
Like programs running in the tray, other Windows 10 applications that automatically run on startup tin slow downwards the processing of your laptop.
You should keep the programs y'all desire to run, like free antivirus software, but others may be unwanted, which you should remove to faster your laptop.
Pace a) You should right-click on the taskbar and select Task Manager or Click Ctrl-Shift-Escape to launch the Task Manager.
Pace b) Open the Startup tab, and yous will exist able to view all the items that run on startup, along with their bear upon.

The to a higher place-given process helps your Laptop to perform better if you disable the high-impact ones. It also helps you to disable programs that are vital for Windows to operate,+ but information technology is not advisable to close them. For instance, the ones with Microsoft listed as the publisher should be left lonely.
To disable any of this service, you need to right-click and hit Disable. Think, you are merely closing that program which yous do not desire to run on your startup.
Step 4) Defrag your hard disk
Mechanical difficult drives oft suffer from fragmentation. This happens because the various bits that make upwards a complete file are scattered across the drive platter'south physical surface.
The defragmentation method helps you to restructure the deejay. Therefore, the $.25 that make upwardly various files should exist grouped in the same concrete area, which increases the speed of hard drive access time.
To defragment your hard disk:
Step a) First, you need to select the search bar on the taskbar and enter defrag word.
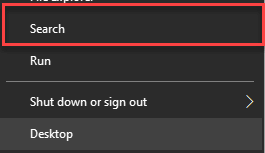
Step b) Select Defragment and Optimize Drives.
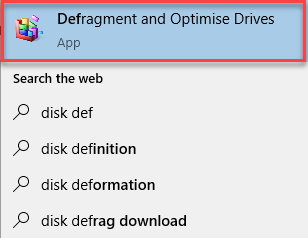
Footstep c) You lot need to select the disk drive yous desire to optimize.

Step d) Select the Optimize button.
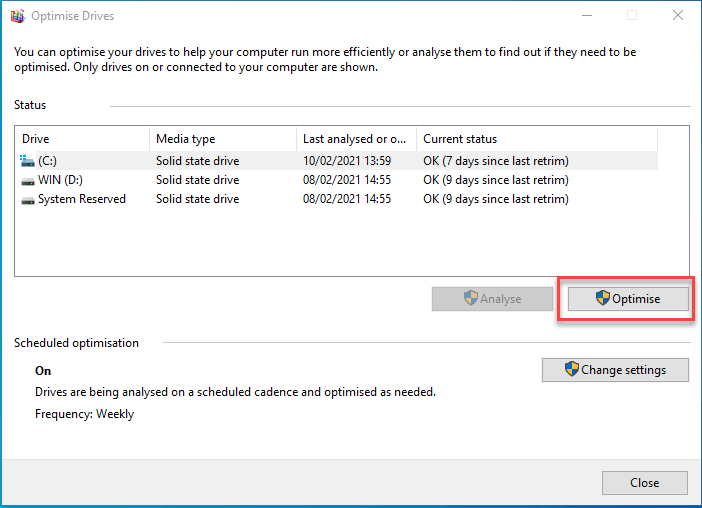
Also Bank check: All-time Defrag Software for Disk Defragmentation
Pace five) Select Opaque Effect
Windows 10's new Kickoff carte is very transparent, but that costs your organisation resources. To go back your resources, you can disable transparency from the First menu, action middle, and taskbar:
For that, you need to perform the following steps:
Step a) Open the Settings menu.
Footstep b) Select the Personalization and select option Colors and toggle off.
Stride c) Make Offset, taskbar, and action center transparent.
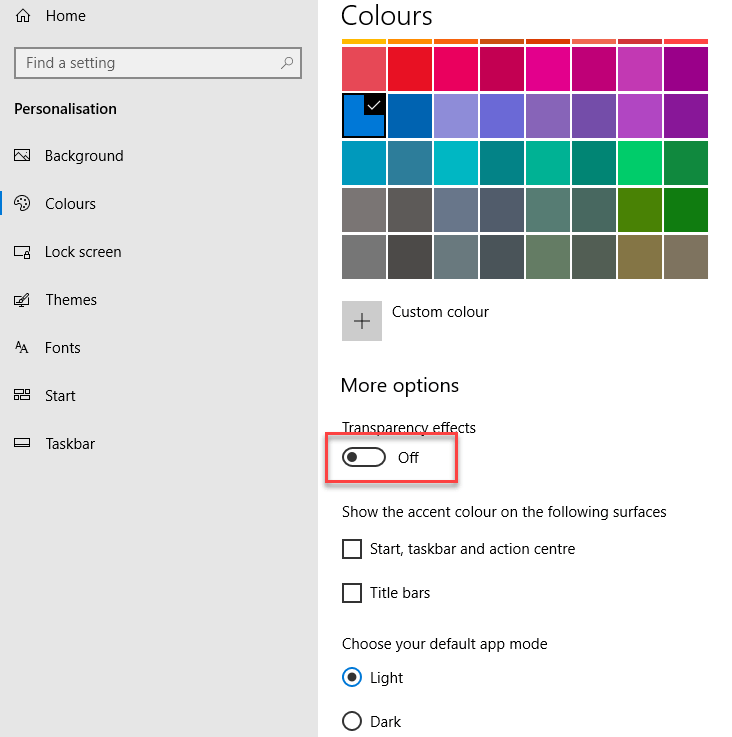
Step vi) Add more RAM to speed upward the Laptop
A RAM tin can add together virtual memory to your Laptop or Windows 10 system. Lesser RAM slows down the operating organisation and brings information technology to a screeching halt.
Basically, the more you use your computer, the more than your figurer starts using the virtual memory. And then, y'all should always add additional RAM (Random Admission Retention) to your Laptop or estimator if you are using it intensively. By calculation more RAM modules, you can become faster operation from your Laptop.
Adding more than RAM volition aid you with smooth multitasking and better overall performance. To add more than RAM to your laptop, you demand to get-go know about your laptop motherboard, like how much RAM and which blazon of RAM does it back up? Then you demand to place the RAM slots available in your laptop motherboard.
For example, if your laptop has 2 RAM slots that support up to 16GB, 1600 MHz DDR3 retention, and it has 1 RAM module of 8GB 1333 MHz installed already, then you can add a second RAM module of either 1GB, 2GB, 4GB or 8GB with similar frequency to get the best functioning out of your laptop.
Pace 7) Reduce the Kicking Menu time-out
When your laptop starts up, the kick menu is displayed for a specific time before the operating system loads. This helps you to start Windows 10 in Prophylactic Mode.
Yous tin relieve a few seconds from your startup time by changing the boot carte time-out, which is set for 30 seconds by default. To do that, you tin can follow the beneath steps:

Step ane) Correct-click on the Start button and click Control Console.
Step 2) Go to System > Advanced organisation settings, and under Startup and Recovery, click Settings.
Footstep three) Next to Time to display a list of operating systems: y'all should change the value from xxx seconds to 10 seconds and and then click the OK button.
Step 8) Check for spyware and viruses to speed upwardly Laptop
You need to use spyware or virus scanner Software to speed up your Laptop. You can check which antivirus program manages your computer to scan and remove malicious software to speed upwardly the Laptop.
You should besides buy antivirus software to find malicious software and protect your hard drive from malware. You tin use antivirus programs to delete the circulating malware.
To use antivirus to prevent your Laptop from slowing downward, brand sure you have an antivirus program that scans your Laptop for these harmful threats. However, malware is non a major cause for your dull computer. But you should e'er protect your hard drive, retentiveness, CPU, network, firewall with antivirus and security software that aid you protect your PC. Yous can use antivirus like AVAST to clean up malware on your PC.
Footstep 9) Disable automatic Updates
Normally, it would aid if you do not disable automated software updates. Information technology is the easiest way to keep your machine safe and secure from cyber-attacks and fix compatibility issues. Turning off all the automatic updates can cause your laptop to become vulnerable to serious security holes.
On the other side, some cases may exist considered excusable. For example, suppose you are using a laptop equally a gaming device. At that time, there is a high possibility that game distribution platforms similar Steam and Epic Games shop multiple large updates and patches on your estimator. For those updates, your software and hardware also need to exist compatible with new updates to run the Games.
You should remove critical Software or unused services – such as Windows services or antivirus updates – that are left on automatic updates.
Nevertheless, suppose you lot are pushed for processing the updates. In that instance, you can fix the updates to download and install at a specific time when you are unlikely to exist using the device, like night or at the weekend.
Stride ten) Cheque your power program
Information technology is of import to take a peek at your ability plans in the Control Console on a laptop.
For doing that, get to the Control panel-> System and Security-> Ability Options. Here, you will notice the power program your laptop is currently running on. It is near likely to be Counterbalanced manner. Now, you tin can either select High Performance mode if you need better performance and you lot take some heavy usage, or you tin can choose Power saver mode if you have light usage.
Step a) Select -> Settings app's System > Power & slumber option
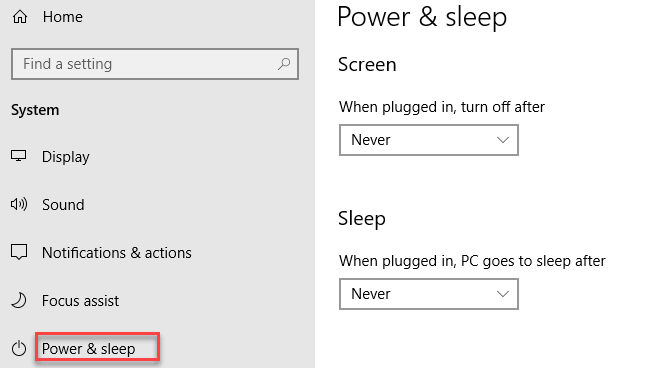
Step b) Click the Additional power settings link.

Step c) Click the drop-down arrow on the right side to "Show additional plans" and select High Functioning.


Step d) And then select the high-performance option.
Pace 11) Clarify your web browser
Minor adjustments surely aid you to make a difference with the speed of your Laptop. A web browser you are using may slow down or speed up the rate at which spider web pages, videos, and images are loading. If you lot have been using a specific browser and notice that there is a delay time, then you should consider an alternative option with better loading speeds.
Not just the browser you use slows downwardly your System when you are using information technology, just if you have a total cache that has not been removed in a while, information technology surely causes a lag in the performance. To solve this, you need to visit your browser settings and make sure that y'all clear the history, cache, and cookies from the browser.
Your cache only includes what you volition get when you are visiting various websites. Many websites use cookies and ads to find out your browsing habits which you may click when yous visit a website. A enshroud holds these files as information.
Then if you spend plenty of time online, clearing cache will surely help you speed upward your laptop. However, it is easy to prepare. There are two methods to do this in popular web browsers:
- For Google Chrome:
- Get to Settings-> Privacy and Security
- Select Clear Browsing Data
You lot can see that Chrome allows you to delete information within a specific time period. Only, if you never deleted the files in your cache before, you should select "All time."
- Select -> "Cookies and other site data," and "Cached images and files."
- Select the "Articulate data" selection.
The advanced option also allows you to clear passwords, autofill form data, site settings, and hosted app information.
It is a proficient idea to have your favorite websites bookmarked before clearing the data.
Step 12) Close off Windows tips and tricks
Windows 10 keeps an center on what you are doing and offers tips nearly things y'all might desire to exercise with the operating system.
Windows ten is watching what you are doing and offers advice can also make your Laptop run more than slowly. Therefore, to speed things up, you should finish Windows 10 Tips and Tricks. To do so,
Footstep a) Click the Kickoff button, select the Settings icon.
Step b) Go to System and Select the Notifications & actions.

Step c) Scroll down and select the Notifications section and and then disable "Become tips, tricks, and suggestions as you use Windows."
Step 13) Clean up your Disk
Yous need to open up the Deejay Cleanup utility that has been an internal role of Windows Os versions. This disk cleaning utility too helps you to find unwanted junk like temporary files, offline Web pages, and installer files on your PC. Y'all will also find that your Recycle Bin is stuffed. This has a significant upshot on speed if your hard drive is nearer to get full.
All the same, if yous practise not take deejay cleanup scheduled regularly, you can prepare this in the Optimize Drives tool. You may find this by typing its name in the Cortana search box after the Start button.
Step a) Go to Control Console
Stride b) Select the System and Security> Administrative Tools and
Step c) Southwardelect the Deejay Cleanup option.


Step d) Select the cleanup system files option.

Stride 14) Accommodate or disable graphics and animations
Windows come with loads of graphics, including animations like fading effects and flyouts. This makes the awarding appear sleeker and more refined and contributes to a better overall user experience. It besides sometimes slows downwards your reckoner.
Therefore, it is meliorate to adjust or disable these settings in the latest Windows Bone version, and hopefully, it will save a little processing power.
Step 15) Turn on automated Windows maintenance
Every twenty-four hour period, in the background, Windows 10 performs maintenance on your PC. Information technology serves things similar security scanning and performs organisation diagnostic. It also helps you to make sure everything is automatically fixed and solved if it finds whatsoever bug.
This allows your laptop to run at its peak operation. Past default, this automated maintenance runs every day at 2:00 A.Grand., as long as your device is plugged with a power source and is asleep.
Sometimes, this feature tin can be accidentally turned off, or you have not had your laptop plugged in for some fourth dimension, then the maintenance has not been done. You lot can turn this on in your system and run it every solar day, and you can run it manually if you would like.
Step a) Run the Control Panel app and select System and Security > Security and Maintenance.
Footstep b) In the Maintenance section, nether Automatic Maintenance, select "Start maintenance" if you desire it to run that immediately.
To make sure that information technology runs every 24-hour interval:
- Click "Change maintenance settings," and from the screen that appears.
- Select the Time you lot wish to maintenance to run and the box next to "Let scheduled maintenance to wake up my computer at the scheduled time.
- Click OK.
Pace c) Get to Control Console>System and Security>System>Advanced system settings.

Step d) Open up the functioning section and select the Settings, having a full list of options.
Stride e) Y'all tin can select and Suit for best functioning, or you can remove information technology individually.
Pace 16) Update device drivers
Upgrading your drivers is oftentimes a handy fix for something not working on your Laptop. Information technology is always a smashing idea to keep your device drivers upwards to date whenever possible.
Step a) To check for an upgrade, right-click the "Home" button and select "Device Managing director."
Step b) Right-click the device yous want to upgrade the drivers on.
Notwithstanding, suppose you alter something about your physical setup. In that instance, you need to relocate it within the Device Manager to upgrade the drivers and ensure everything is working properly.
Also Cheque: Best Driver Update Software
Footstep 17)Contact the Windows Support
This is certainly the last choice if you still find the same issue again and over again. Briefly mail your problem to Windows Support Team and wait for them to become the answer to fix the problem.
Few other important tips
#18. Remove unused browser extensions: These tin certainly boring downward your browsing experience, so you should practise this task regularly.
#19. Run fewer simultaneous programs: Dissimilar multitasking can exist detrimental to your productivity. Running plenty of applications simultaneously tin weaken the speed of your estimator. So you should select and close the programs instead of just minimizing them. Y'all will run into some improvement.
#20. Reinstall the Operating System: If y'all have tried everything and are still finding issues, the last choice to fix this problem is to install the latest Windows version.
#21. Keep your computer clean: This may look obvious, simply accumulated dust and crud slow down the speed of your computer. Physically cleaning your calculator helps you lot to speed up and prevent overheating.
#22. Stop One Bulldoze: You demand to end 1 Drive every bit it might take lots of space in your RAM. Yous demand to cheque the system tray for that.
#23. Manage your temperatures:
It is a skilful idea to use a CPU temperature monitoring tool to keep an heart on your system temperatures.
#24. Create a restore point and restore your system:
To practise this, you lot need to practise the following steps:
- You can hitting the big "Arrangement Restore" push button to restore your version of Windows to a saved restore point.
- Your PC should regularly create these past default, simply it saves over the previous version when information technology does then.
#25. Switch to Linux:
Switching to Linux is the last resort in reviving your laptop. Of course, this might non be an option for everyone, but it is worth because.
Source: https://www.guru99.com/speed-up-windows-10-laptop-computer.html
Posted by: brittainseatomint.blogspot.com

0 Response to "How To Speed Up Hp Computer Windows 10"
Post a Comment