How To Customize Windows Startup Sound
Windows ten offers many customizations, one of which is the power to change the default startup sound. If you don't like the default chime that plays when yous boot up your PC, you can change it to something of your liking.
This guide shows you step-by-footstep how y'all tin can use a custom tone as the default startup sound in Windows 10.
1. Turn Fast Startup Off
Fast startup is a characteristic that lets you quickly boot your Windows system upward. A disadvantage of using this feature is that yous don't go to hear the startup audio.
To enable and use a custom tone for the startup, you lot must first disable this characteristic on your computer. Except for slowing down the kick time past a few seconds, this shouldn't have whatsoever other effect on your PC.
Here's how to plough fast startup off in Windows 10:
- Open the Get-go menu, search for Control Panel, and click the kickoff result.
- If yous're viewing the console in category mode, click the Hardware and Sound option. Otherwise, click Power Options.
- Select Power Options on the resulting screen if you lot clicked Hardware and Sound in the in a higher place step.
- Click Cull what the power button does on the left.
- Select the Modify settings that are currently unavailable link.
- Untick the option for Plow on fast startup (recommended).
- Click Save changes at the lesser to relieve your changes.
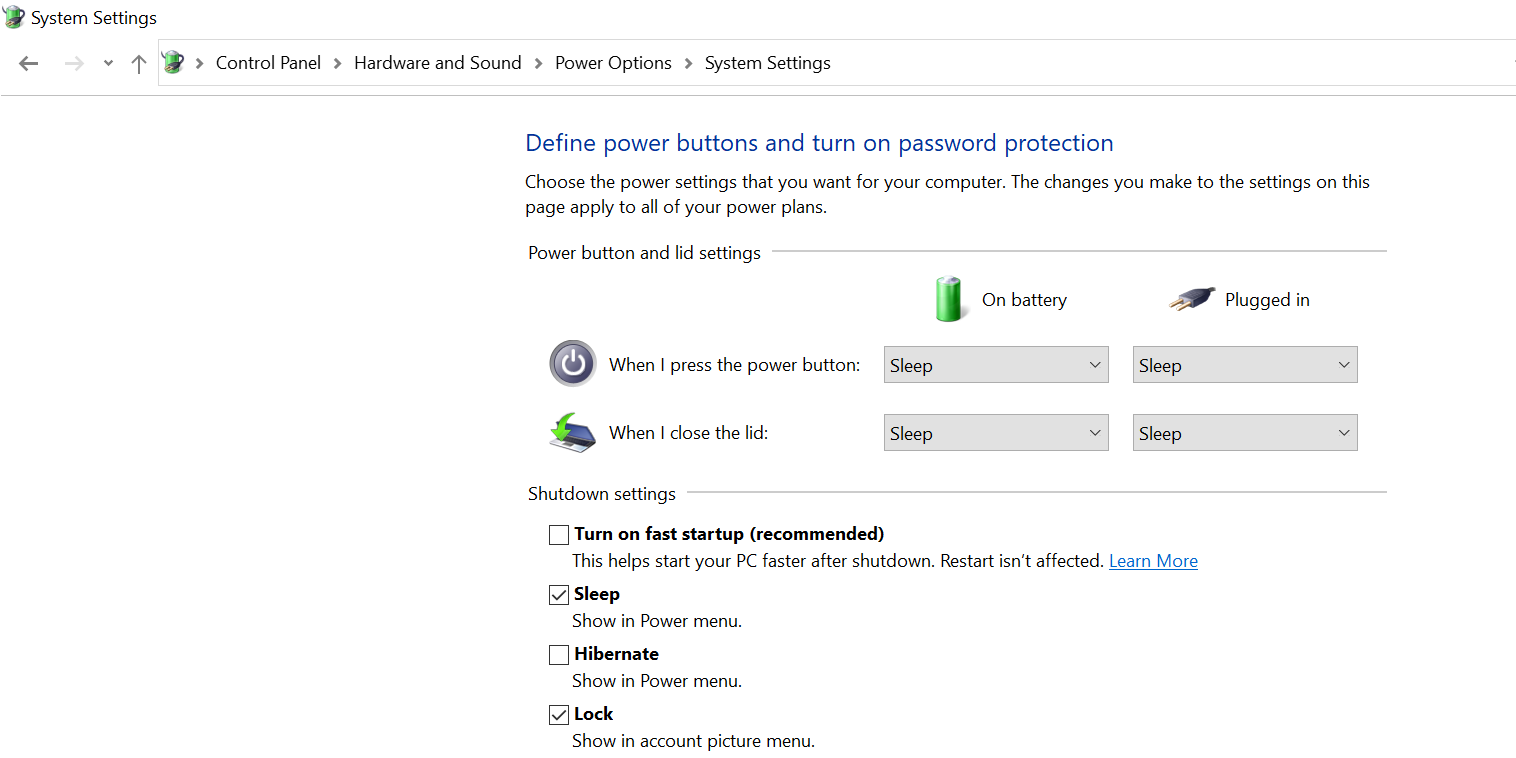
There are ways to fix tedious kick times in Windows 10 if your PC takes ages to kick up.
2. Enable Windows x Startup Sound
Now that fast startup is disabled, you lot need to enable the option that lets you customize the default startup sound.
Enabling that option requires y'all to modify a value in the Windows registry. This isn't too circuitous, and you should be done in a infinitesimal or two.
Here'due south how you do that:
- Press Windows Key + R, type regedit, and hit Enter.
- Click Yes in the prompt to make changes to the registry.
- When the registry opens, navigate to the following path.
HKEY_CURRENT_USER\AppEvents\EventLabels\WindowsLogon - On the right, double-click the entry that says ExcludeFromCPL.
- Enter 0 in the Value data field, select Hexadecimal, and click OK.
- Click the File carte and select Exit to exit the registry.
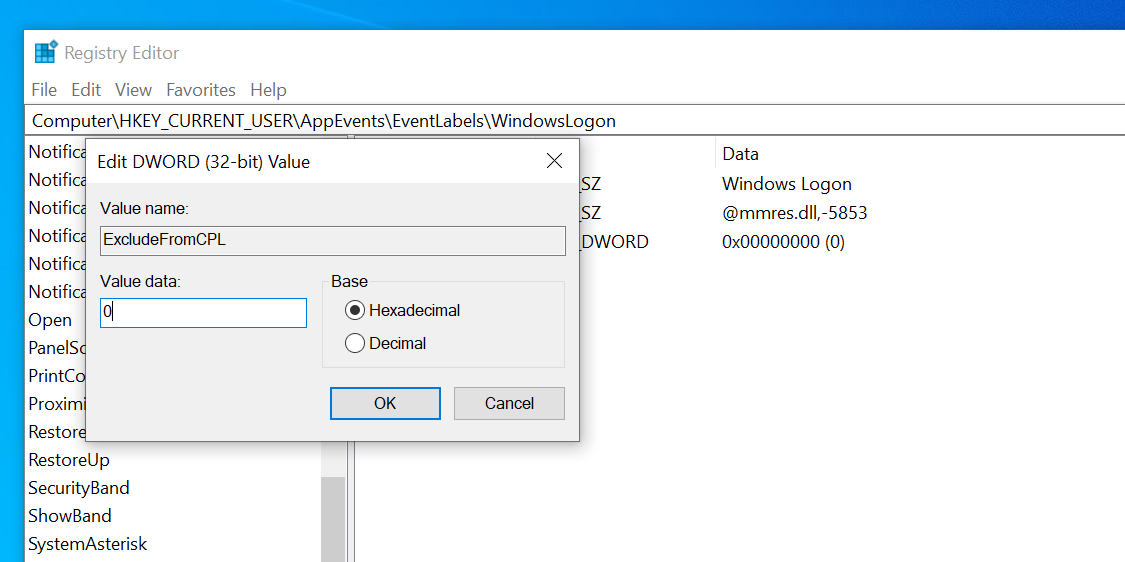
The option to customize the default startup should now be enabled.
three. Download the Startup Sound Tone
This is something that we really can't assist you step-past-footstep. You need to download or selection the tone from your computer that you want to use equally the default startup sound on your PC.
This could exist any audio file that'south available either on the internet or on your estimator.
If you don't already have the tone, you can download one from the internet and relieve information technology to your PC. There are many gratis audio download websites that you tin can use to download a dainty tone for your computer'south kicking audio.
Make sure your tone isn't besides lengthy. This is considering, as you lot already know, your PC plays the startup sound only for a couple of seconds and not longer than that.
4. Convert the Startup Sound Tone to a Uniform Format
Your downloaded tone must exist in WAV format to use information technology equally the default startup sound. If your file is in MP3 or whatever other sound format, the first thing y'all need to do is convert your file to WAV.
That's fairly easy to do, thanks to many free audio converters bachelor out at that place.
Simply pick one of the converters, upload your tone, choose WAV as the output format, and your Windows ten startup chime should be ready.
five. Change the Default Startup Sound on Windows x
Now that your tone is ready, here's the final procedure to make information technology the default startup sound on your Windows 10 computer.
Follow these steps to practice that:
- Open up the Start card, search for Change system sounds, and click the first result.
- Tick the box that says Play Windows Startup sound.
- Find Windows Logon in the Program Events section, and single-click it.
- You can hear the electric current sound by clicking the Test button.
- To change the current sound to your tone, click the Scan button.
- Navigate to the folder where your WAV tone is located, and double-click it.
- The proper noun of your tone appears in the Sounds dropdown menu. Click Examination to test your tone.
- If you're happy with everything, click Use followed past OK at the bottom.
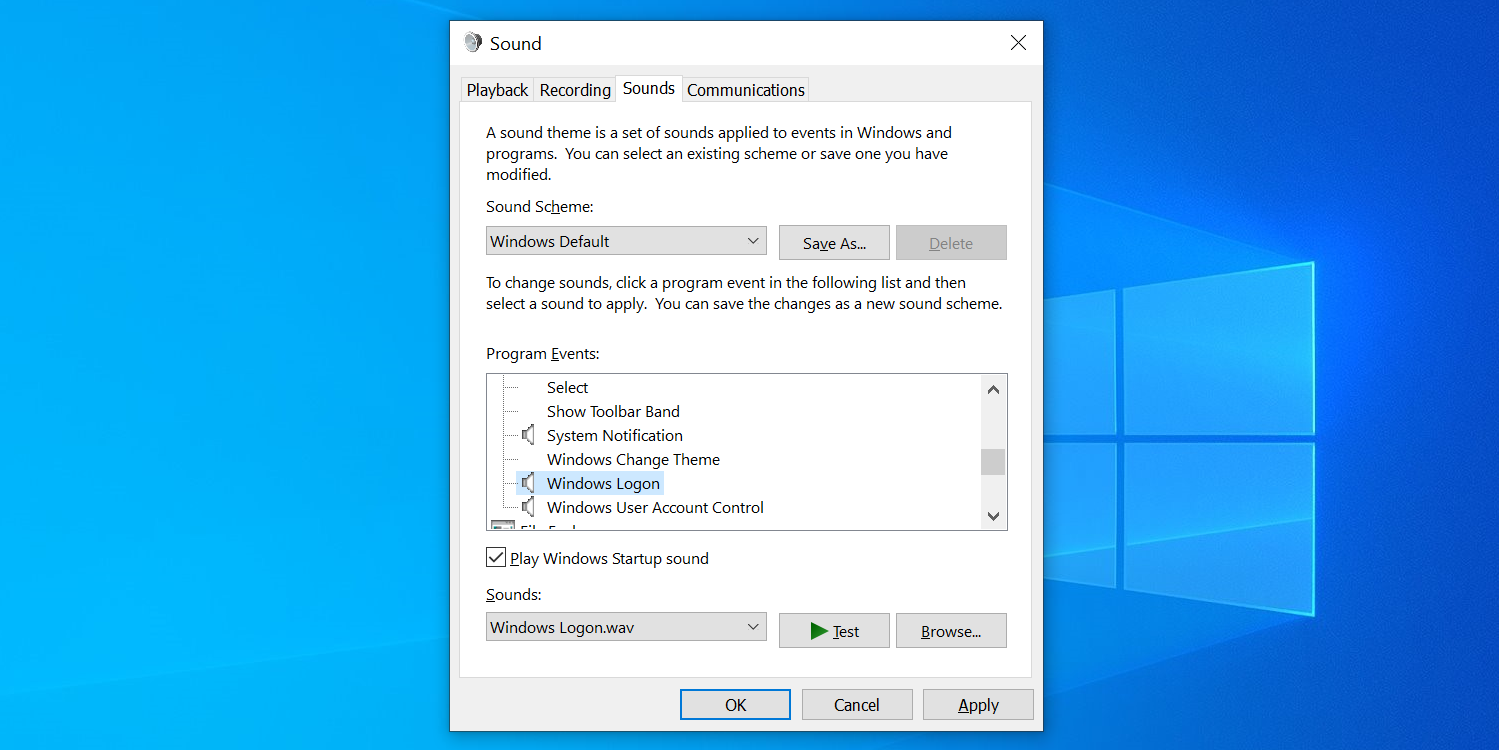
The adjacent fourth dimension your computer turns on, y'all'll hear the newly selected startup sound instead of the default one.
How to Reset the Default Startup Audio on Windows 10
If you ever feel like going back to the default startup chime, you tin can do so by irresolute a settings choice on your Windows x PC.
Here's how:
- Search for Change arrangement sounds in the Start card, and click the outset result.
- Find Windows Logon in the Programme Events section, and unmarried-click it.
- Click the Sounds dropdown card at the bottom, and select the Windows Logon.wav selection.
- Click Apply followed by OK to save your changes.
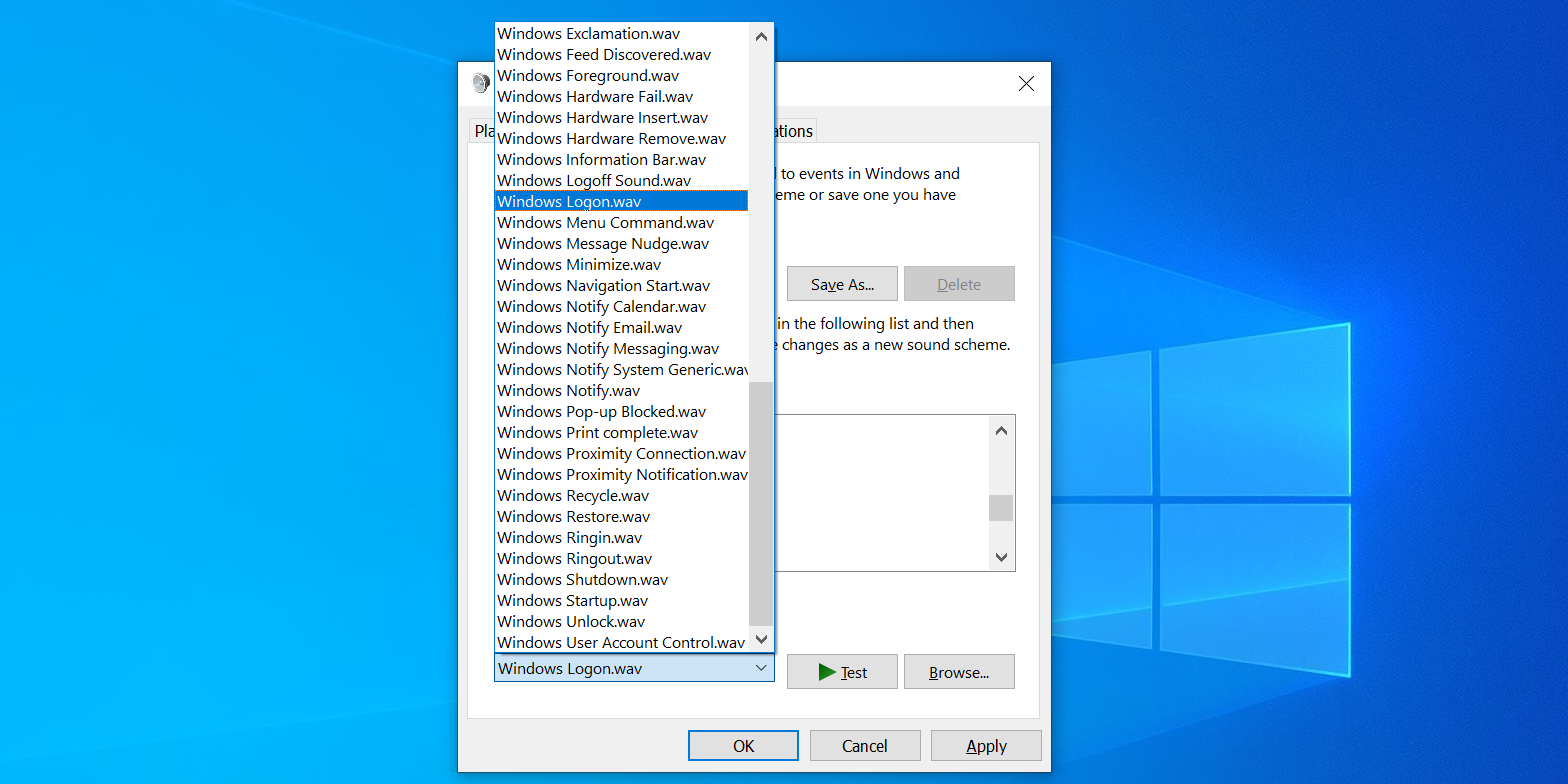
Your PC will at present play the default Windows startup sound on the boot.
How to Quickly Change the Default Startup Sound on Windows 10
If you change the default startup sound too ofttimes, y'all might find the above procedures to be a bit likewise much.
In this case, you tin actually use a free app called WinAero Tweaker to change your boot chinkle. This app is available in the portable version equally well, and so you don't need to install anything on your estimator.
To use this app:
- Download and run the WinAero Tweaker setup file.
- When it asks to choose a mode, select Portable style.
- Follow the on-screen instructions.
- Launch WinAero Tweaker.
- Expand Appearance on the left, and click Startup Sound in the expanded carte du jour.
- Tick Enable Startup Sound on the right.
- Select Replace startup sound.
- Choose a WAV file to set it as the default startup sound.
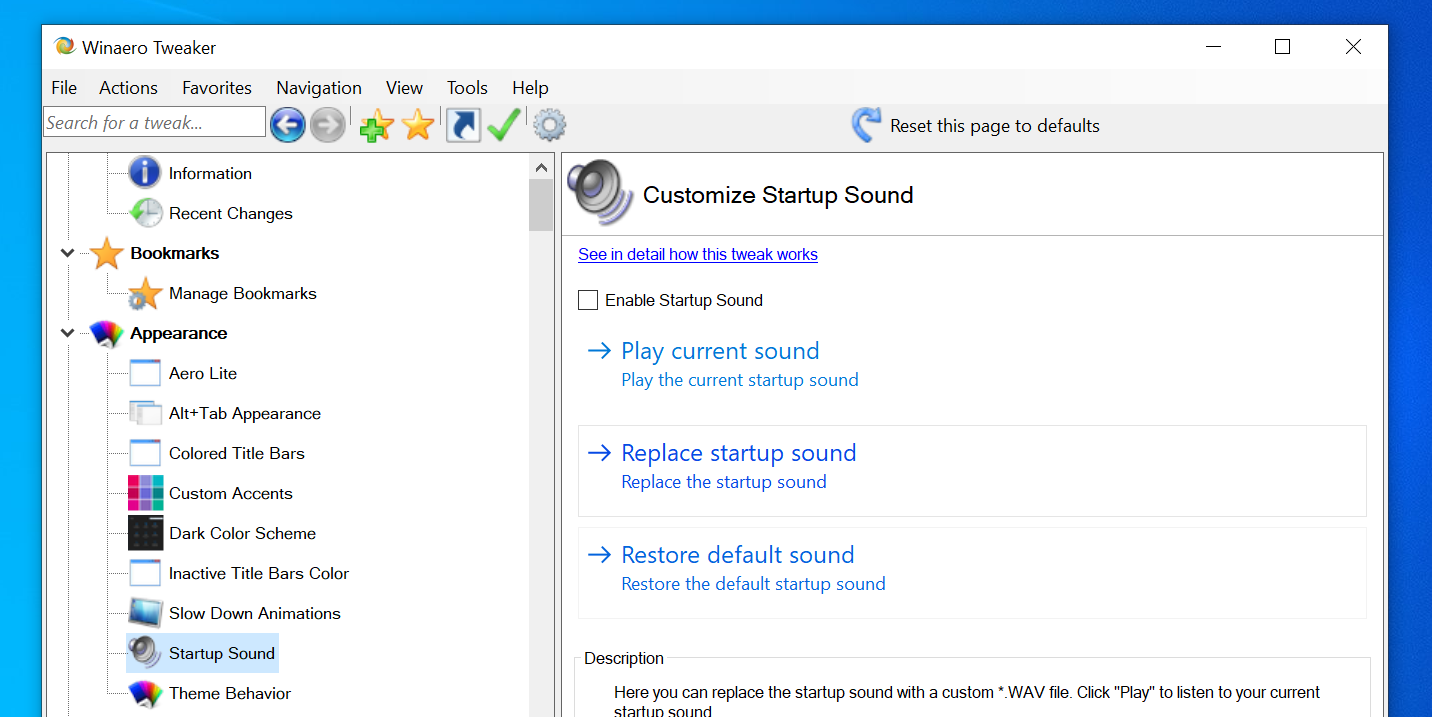
Changing the Boot Chime to Your Liking on Windows x
If you aren't a big fan of the current startup sound, the methods above should let you lot alter that to your favorite tone on your PC. You can always revert to the default tone whenever you want.
Windows 10 is customizable to a great extent, and this allows y'all to make your PC truly yours by letting you change each and every aspect of it.
Source: https://www.makeuseof.com/how-to-change-default-startup-sound-windows-10/
Posted by: brittainseatomint.blogspot.com

0 Response to "How To Customize Windows Startup Sound"
Post a Comment