How To Fast Copy Files In Windows 7
Using Windows File Explorer to Quickly Copy and Movement Files
This tip was written for Windows ten as Windows eleven's File Explorer is minimalistic by default. Only if you are using Windows 11, don't run away. Y'all can make Windows xi'southward File Explorer look and work just like Windows x. After yous do that, you'll be able to apply this tip in Windows 11 likewise.
And let us indicate out as well, we have written many times about the lack of "Re-create to" and "Move to" on the Windows 10 right-click menu. So we published a elementary remedy for that. There'southward null we know of that makes it easier or more convenient to copy or movement files from one location to another in Windows 10 than having "Copy to" and "Movement to" correct in that location on the Windows correct-click menu.
And while there is nothing easier than having "Copy to" and "Move to" on your right-click carte du jour, there is some other easy style to re-create and motion files from ane location to another using nothing just Windows File Explorer. And if yous're like virtually Windows 10 users, you lot've never noticed information technology. That'southward understandable – it'due south not very obvious.
Here'due south how to copy and movement files using nothing just File Explorer on Windows ten
Open File Explorer from your taskbar or merely press Windows Key + East.
Open the folder where the files you desire to movement or re-create are located. In this case, nosotros've chosen one of our fill-in folders called "Pictures/Spotlight Wallpaper". We take selected some files – in this instance, photos – that we are going to re-create to another binder. The selected pictures are highlighted, and since we're using "checkboxes" you lot tin run into each item is checked.
Once you select the files yous desire to copy or move, click "Home" on the menu at the top of File Explorer. That opens the "Home ribbon" where you'll discover "Re-create to" and "Move to" (see screenshot beneath). Click on "Copy to" or "Move to" depending on what operation yous want to perform, then click on "Choose location…" near the bottom of the File Explorer window.
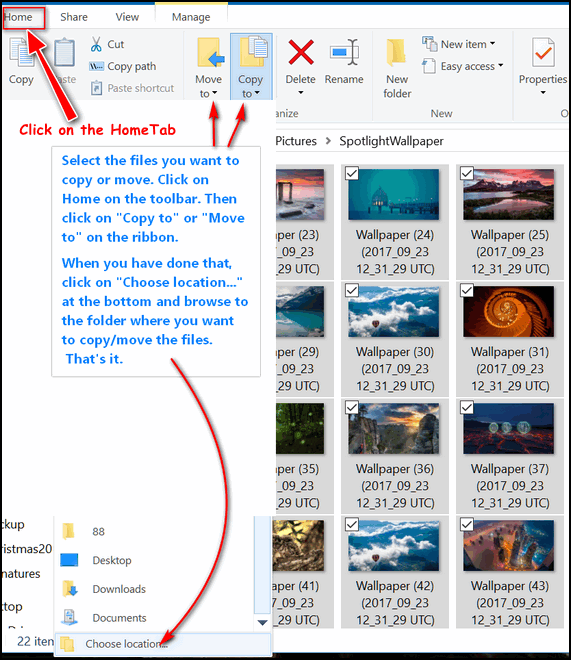
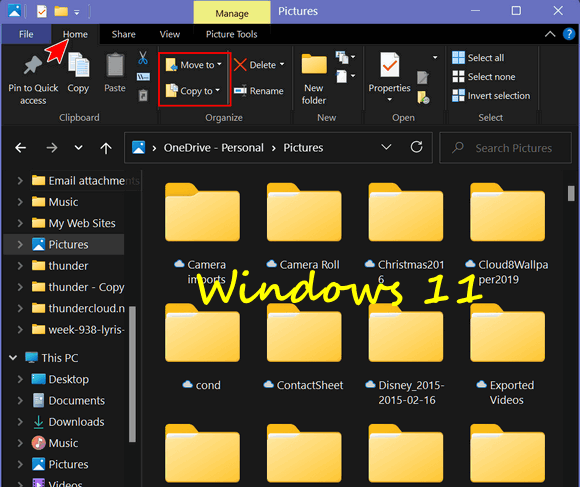
Equally shortly as yous click on "Choose location", a window will open up so that yous can select the destination binder or location. And that's all in that location is to it.
Now you know how to motility and copy files using Windows File Explorer in Windows 10 and Windows 11.
Source: https://www.thundercloud.net/infoave/new/move-and-copy-files-fast-with-windows-file-explorer/
Posted by: brittainseatomint.blogspot.com


0 Response to "How To Fast Copy Files In Windows 7"
Post a Comment